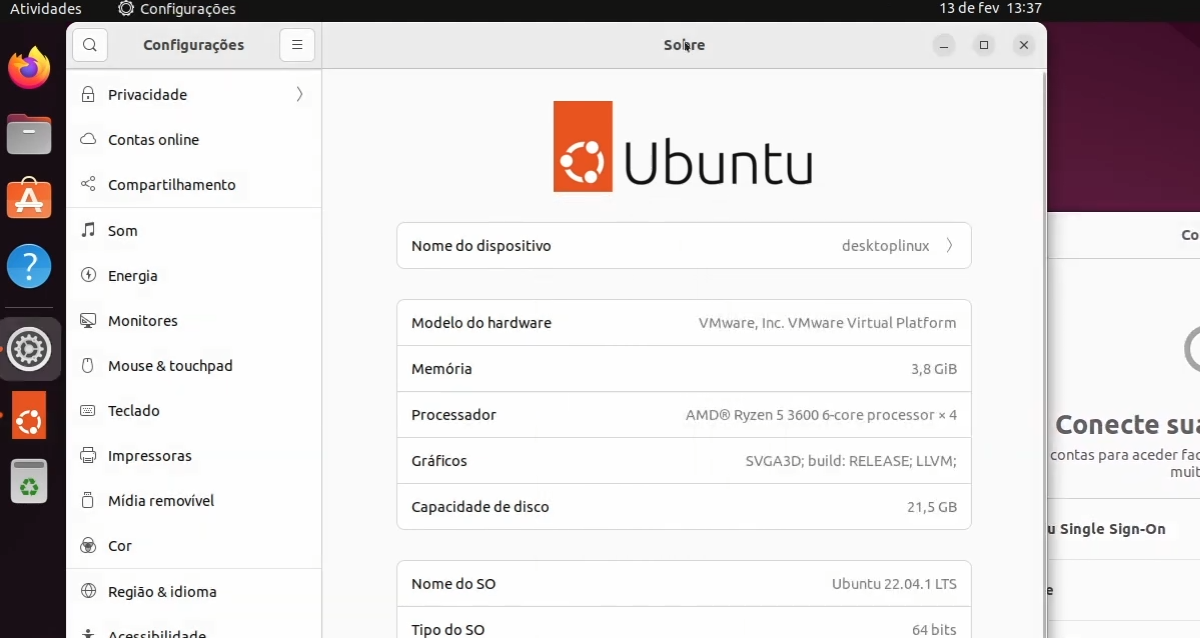1. Visão Geral
O que você aprenderá
Neste tutorial vamos Instalar Ubuntu no VMware Workstation Pro, iremos guiá-lo pelas etapas necessárias para instalar a ultima versão do Ubuntu para Desktop em uma maquina virtual criada com o VMware usando todos os recursos do software de virtualização, sem a necessidade da compra de uma KEY do VMware Workstation Pro 17, pois vamos utilizar a versão de avaliação por 30 dia Gratuitamente.
O que você precisará
- Um Notebook ou PC (obviamente!) com pelo menos 20 GB de espaço de armazenamento para a VM.
- (CPUs) lançados em 2011 ou posteriores são suportados, exceto:
- Processadores Intel Atom baseados na micro-arquitetura “Bonjada” de 2011 (por exemplo, Atom Z670/Z650; Átomo N570)
- Sistemas que usam processadores Intel Atom baseados na micro-arquitetura “Saltwell” 2012 (por exemplo, Atom S1200, Atom D2700/D2500, Atom N2800/N2600.
- Sistemas que usam processadores AMD com base nas micro-arquiteturas “Llano” e “Roberto” (ex. codinome “Hondo”, “Oca”, “Zacate”, “Llano”)
Conteúdo
- Visão geral
- Baixe uma imagem do Ubuntu
- Baixe e Instale o VMware Workstation Pro
- Criar uma máquina virtual usando o VMware Workstation
- Configurando o hardware da máquina virtual
- Instalando Ubuntu 22.04 no VMware workstation pro
2. Baixe a imagem ISO do Ubuntu
Você pode baixar uma ISO da última versão do Ubuntu aqui . Certifique-se de salvá-lo em um local que você se recorde no seu PC! Para este tutorial, usaremos a versão LTS do Ubuntu 22.04.
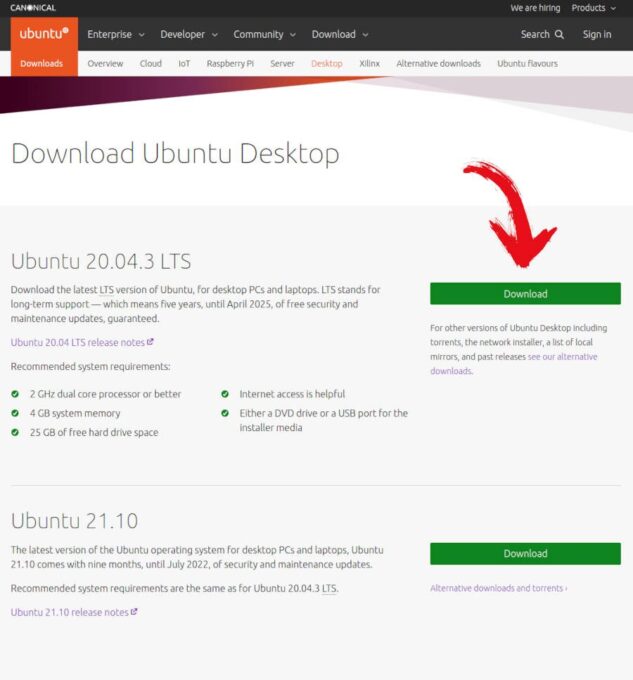
3. Baixe e Instale o VMware Workstation Pro
Você pode baixar a da última versão gratuitamente do VMWare Workstation Pro direto do site oficial aqui. para esse tutorial usaremos o Workstation 17 Pro para Windows e fazer a instalação.
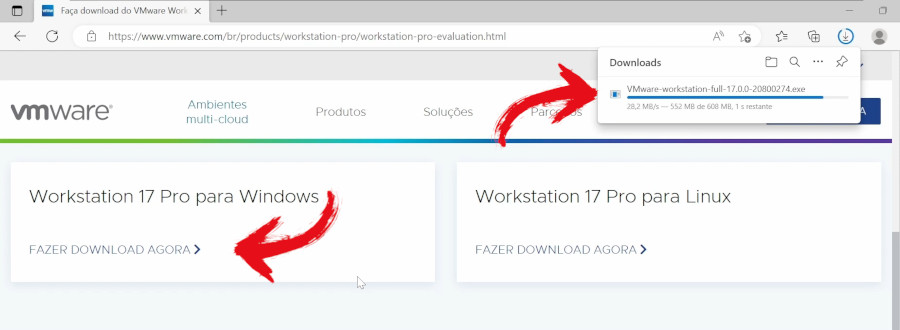
4. Criar uma máquina virtual usando o VMware Workstation
Agora vamos iniciar a criação da nova maquina virtual, para isso precisamos clicar em New Virtual Machine
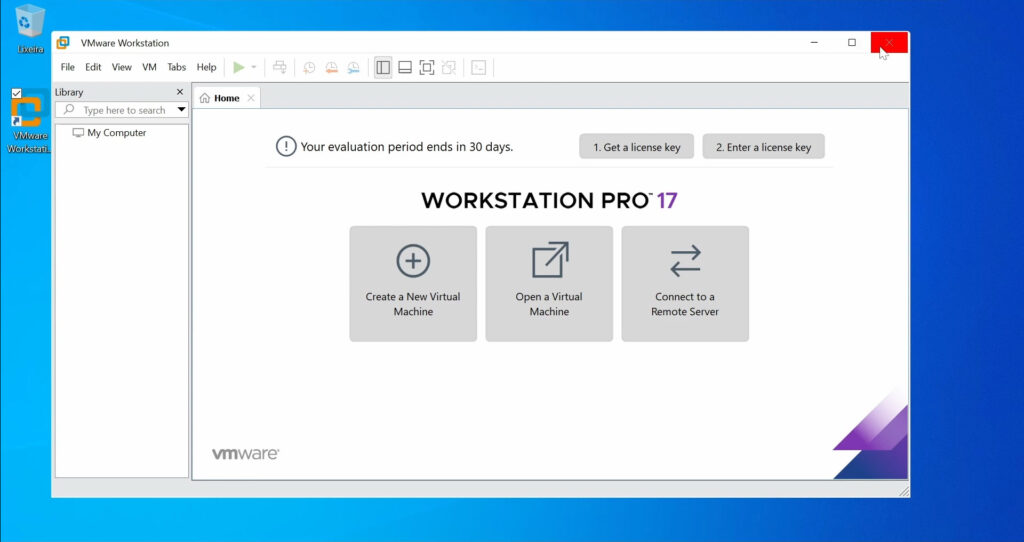
Na próximo passo você ira escolher a opção de criar máquina customizada no modo avançado
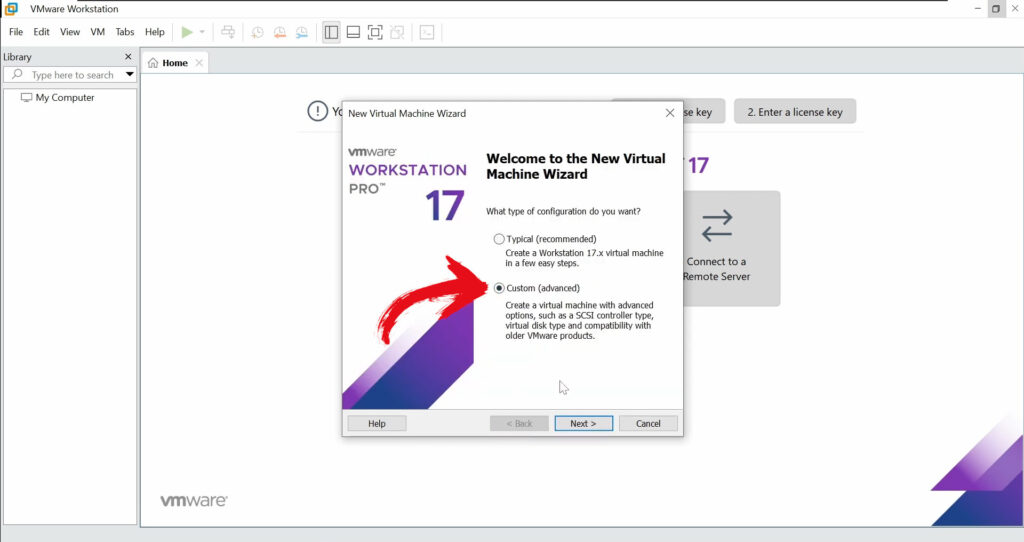
Agora vamos escolher a compatibilidade de hardware da máquina virtual, no passo a passo vamos escolher a opção de compatibilidade com o VMWare Workstation 17 ou superior escolha a opção Workstation 17.x e “clique em Next“
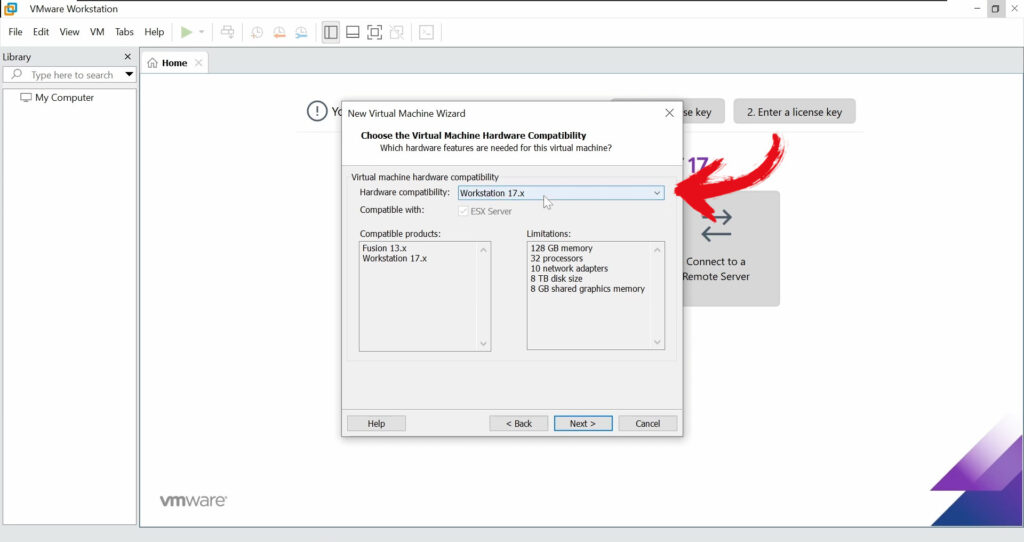
Em Guest Operating System Installation ou Instalação do sistema operacional convidado pois vamos escolher a imagem .ISO do Ubuntu após a configuração da maquina virtual e “clique em Next“
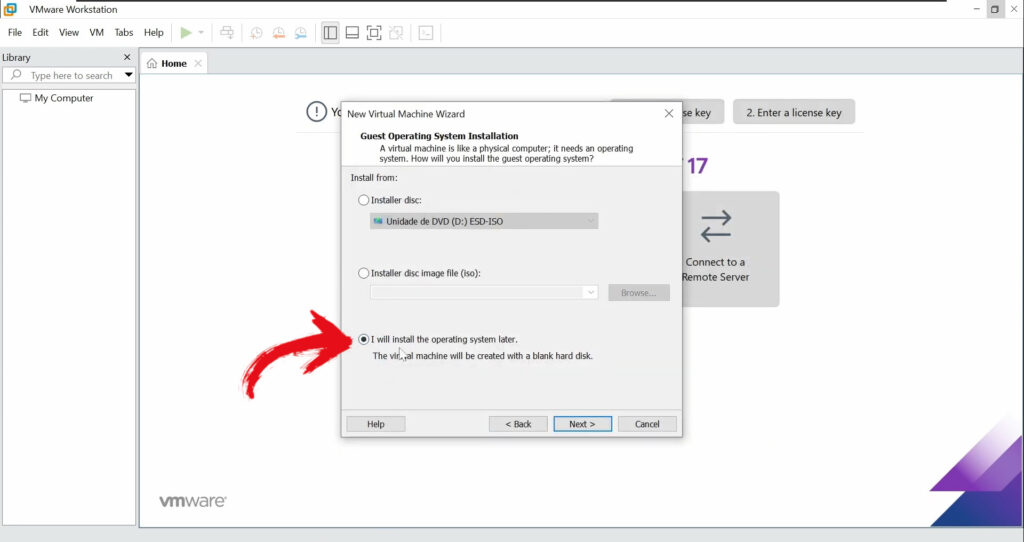
ainda em instalação do sistema operacional convidado na próxima opção vamos escolher o tipo de maquina virtual que vamos fazer por padrão a VM vem com Microsoft Windows como primeira opção, vamos mudar em (Guest operating System) para Linux e em version para Ubuntu 64-bit e “clique em Next“
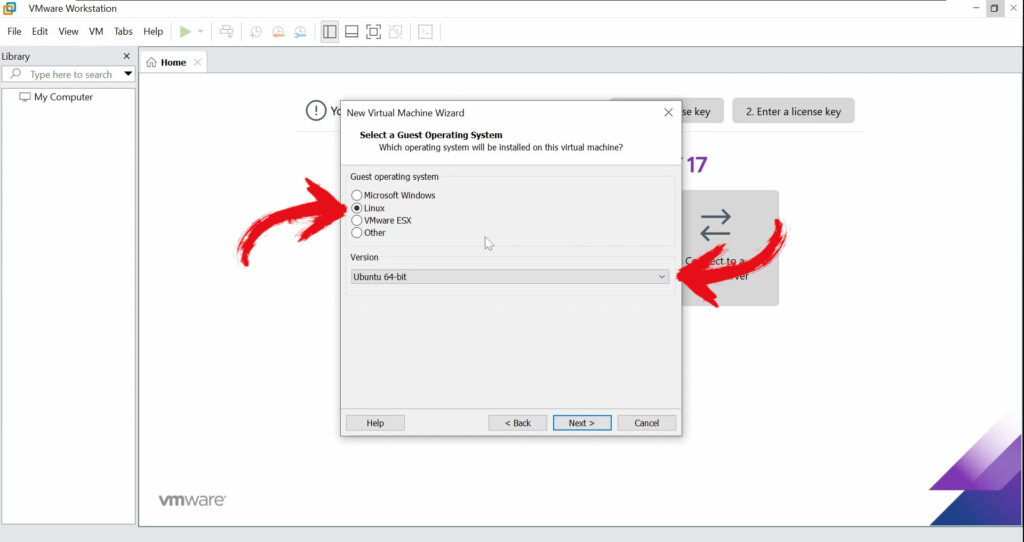
agora em Virtual machine name: vamos colocar no nome da maquina virtual, para este tutorial vamos renomear a maquina virtual para para Ubuntu 22.04.1 LTS em Location: vamos manter o caminho padrão em disco C:\Users\PC\Documents\Virtual Machines e “clique em Next“
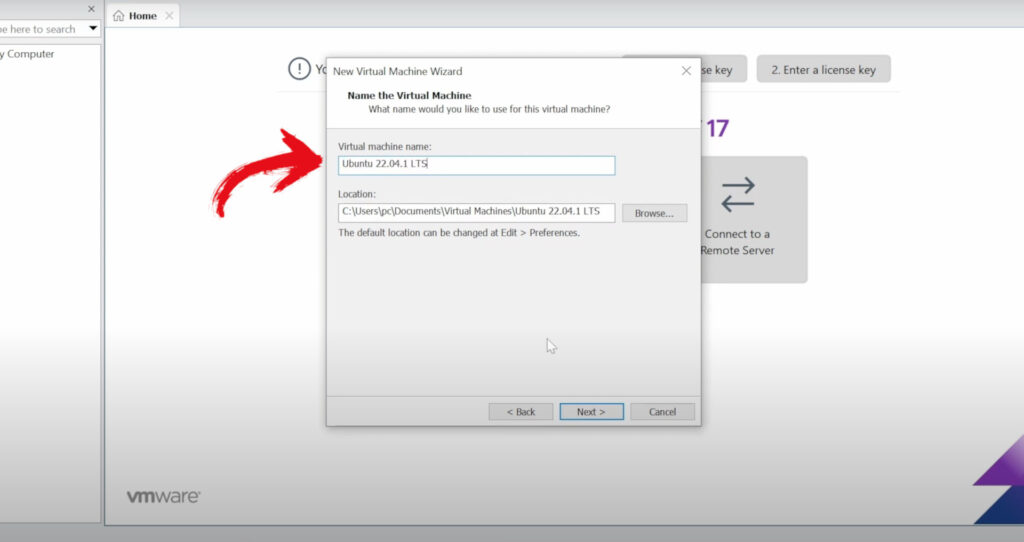
na próxima etapa em Processor Configuration ou Configuração do Processador é necessário escolher a quantidade de processadores e cores por processadores que vamos compartilhar com a maquina virtual. Para este tutorial, usaremos 2 processadores da nossa maquina host possui um Processador AMD Ryzen 5 3600, 3.6GHz(4.2GHz Max Turbo), Cache 32MB, com 6 Núcleos e 12 Threads. e em número de núcleos por processador colocaremos o valor 1 e “clique em Next“
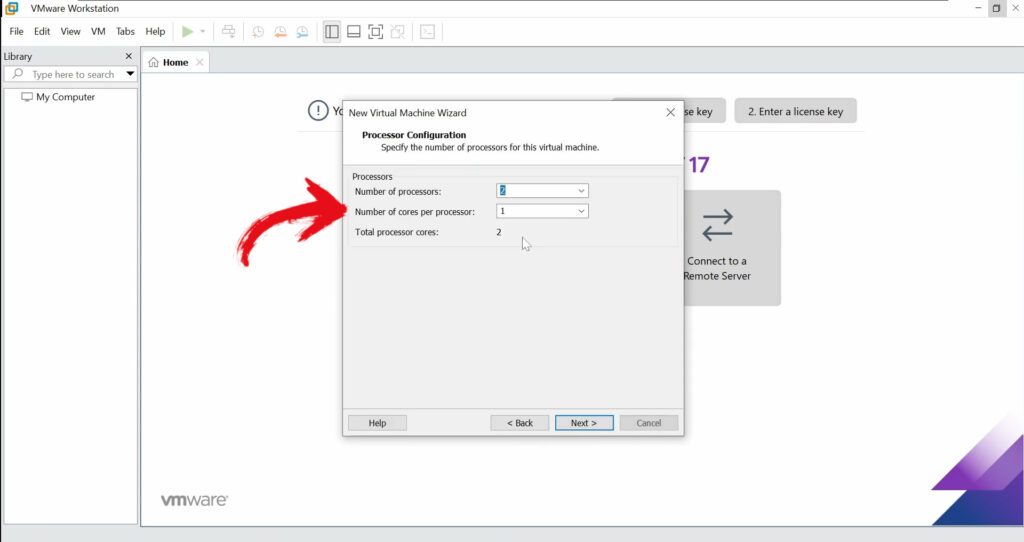
em Memory for the Virtual Machine ou Memória para a Máquina Virtual vamos compartilhar a quantidade de memoria da nossa máquina host para esse tutorial colocarei 2GB ou 2048MB. Para você que é iniciante na criação de maquinas virtuais com o Vmware Workstation o recomendo é seguir a recomendação da própria VM no exemplo de 2G indicado pela cor verde é a melhor opção para um configuração básica, e “clique em Next“
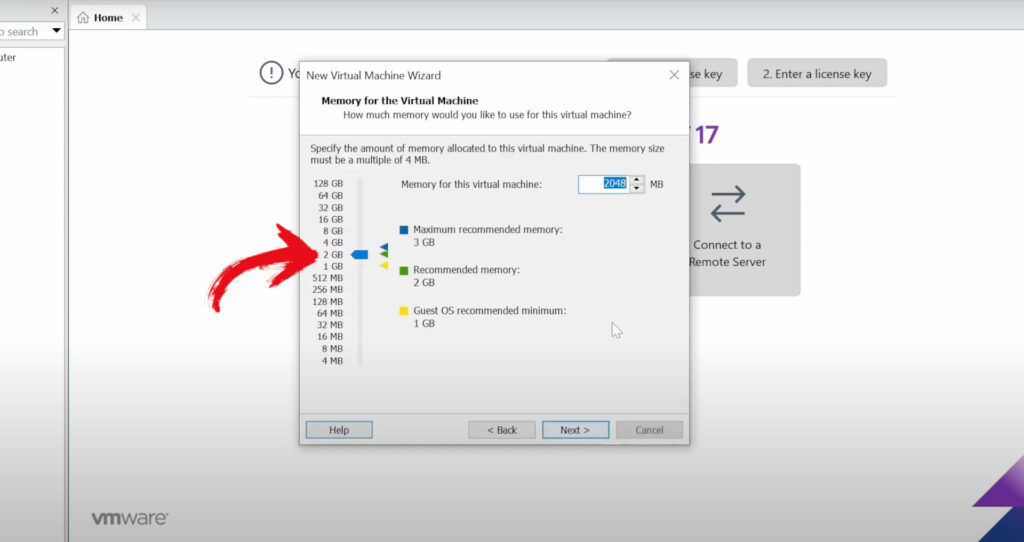
Agora vamos configurar a rede em Network type ou Tipo de rede escolha a opção NAT: (Network Address Translation) que vai permitir que o convidado acesse a internet, mas não da acesso a rede interna e “clique em Next“

Há muitos tipos de controladores de armazenamento disponíveis para VMware, para esse passo a passo vamos manter a opção LSI Logic (Recommended) que é suportado por um grande número de sistemas operacionais, incluindo sistemas operacionais antigos, porque eles contêm um driver para esse controlador de armazenamento por padrão. e “clique em Next“
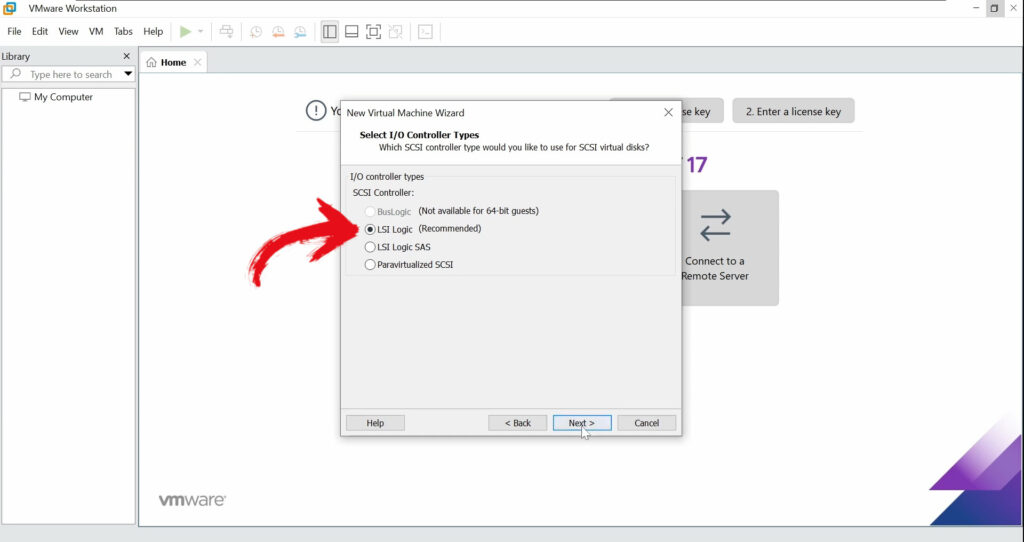
por padrão o tipo de disco é SCSI mantenha essa opção marcada e “clique em Next“
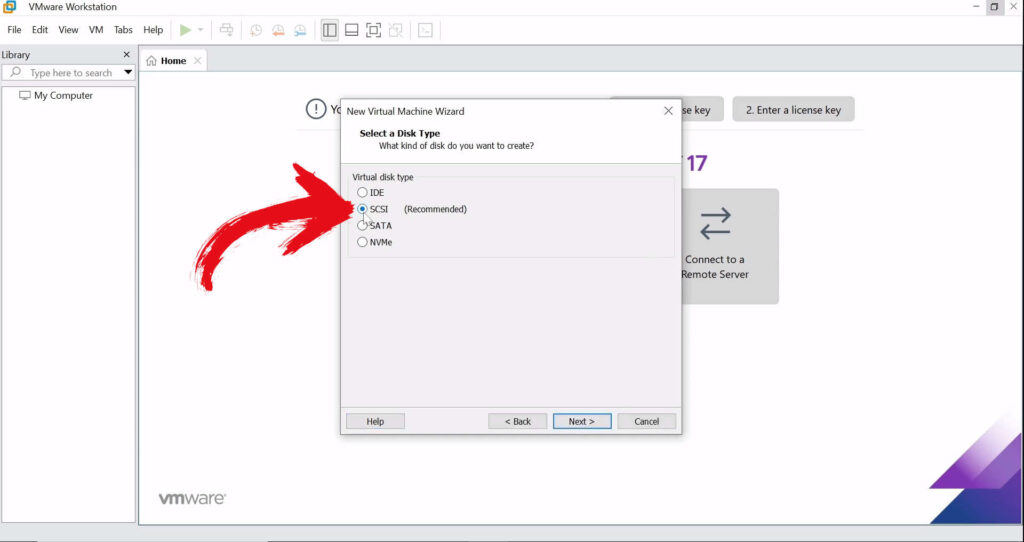
agora precisamos criar um disco virtual, para isso vamos escolher a opção Create a New Virtual disk ou criar um novo disco virtual e “clique em Next“
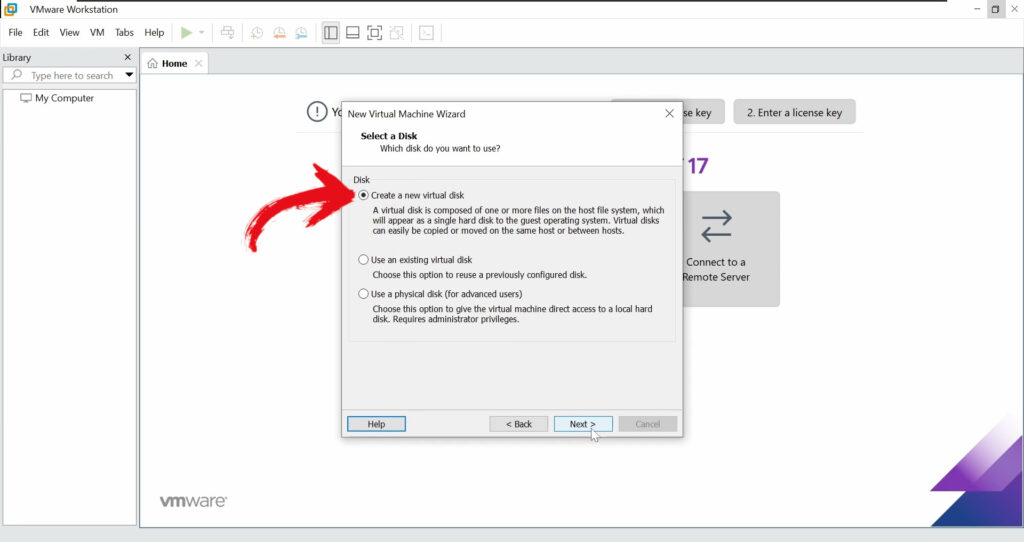
precisamos definir a capacidade do disco que vamos utilizar, para esse tutorial vamos criar um disco com 20GB e mantenha a opção Split virtual disk into multiple files ou dividir disco virtual em vários arquivos marcado e “clique em Next“
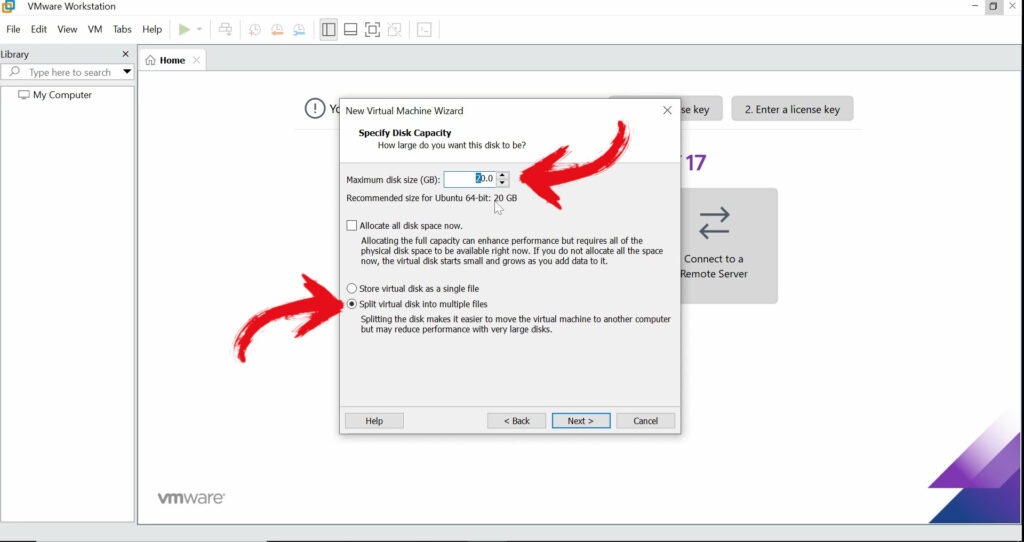
escolha o local onde ficara salva a maquina virtual no seu PC e “clique em Next“
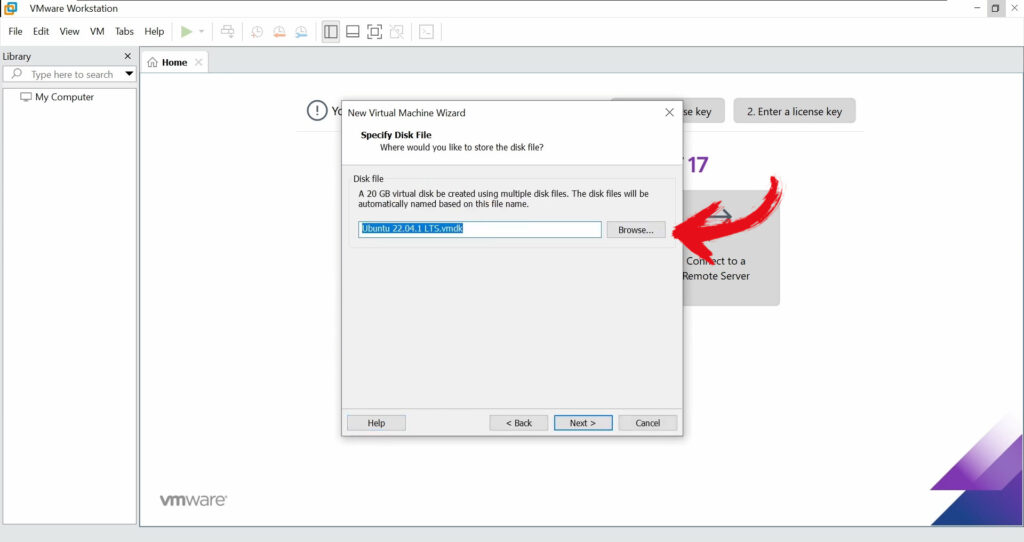
para esse tutorial salvaremos a nossa maquina virtual em documentos no Windows “clique em Salvar“

5. Configurando o hardware da máquina virtual
na janela próxima janela “Customize Hardware“
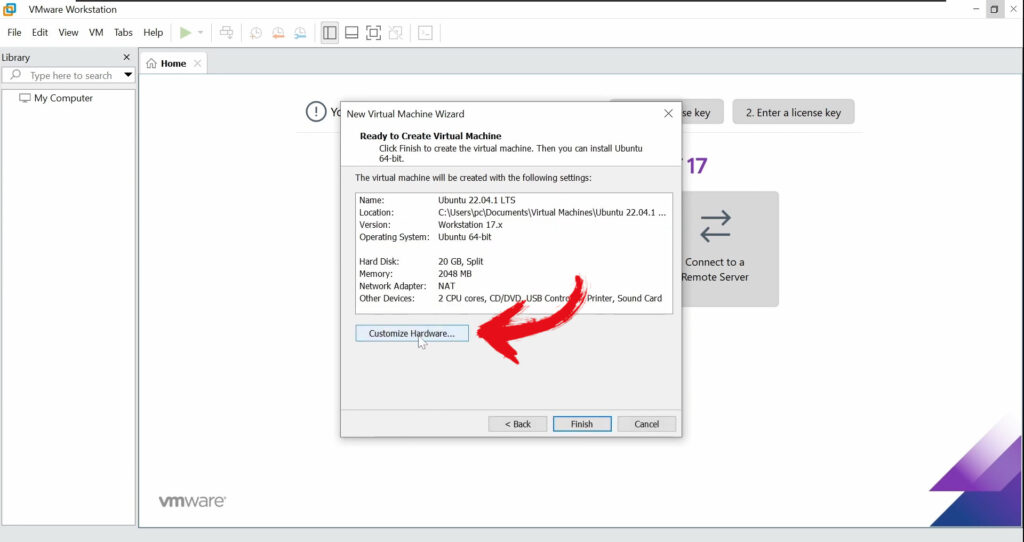
em Device > Processors marque para ativar contadores de desempenho de CPU virtual e virtualizar intel vt-x/ept ou amd-v/rvi Se no seu caso não for possível marcar essas opções não se preocupe, pois essa tecnologia tem que estar ativa na bios do seu pc, para esse tutorial é uma opção não obrigatória
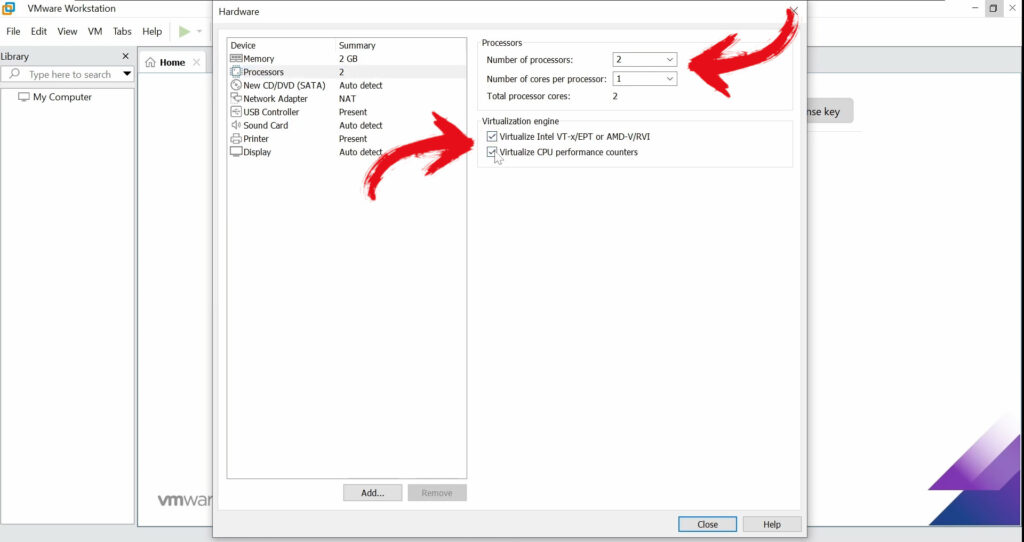
em New CD/DVD (SATA) > Device status > Use ISO Image file: vamos conectar a imagem .ISO do Ubuntu 22.04.1 LTS (Jammy Jellyfish) com a maquina virtual “clique em Browse“
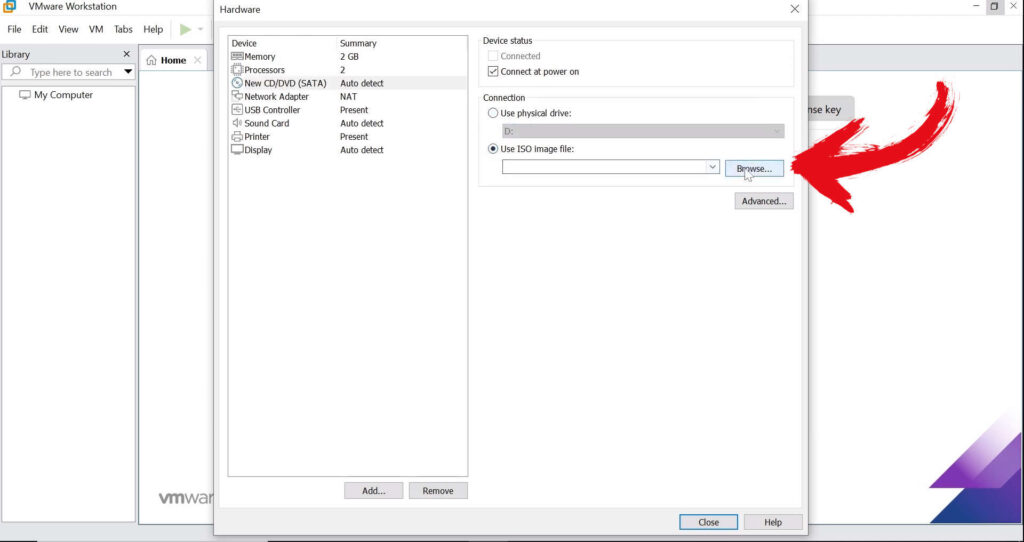
selecione a imagem (ubuntu-22.04.1-desktop-amd64.iso) e “clique em Abrir“
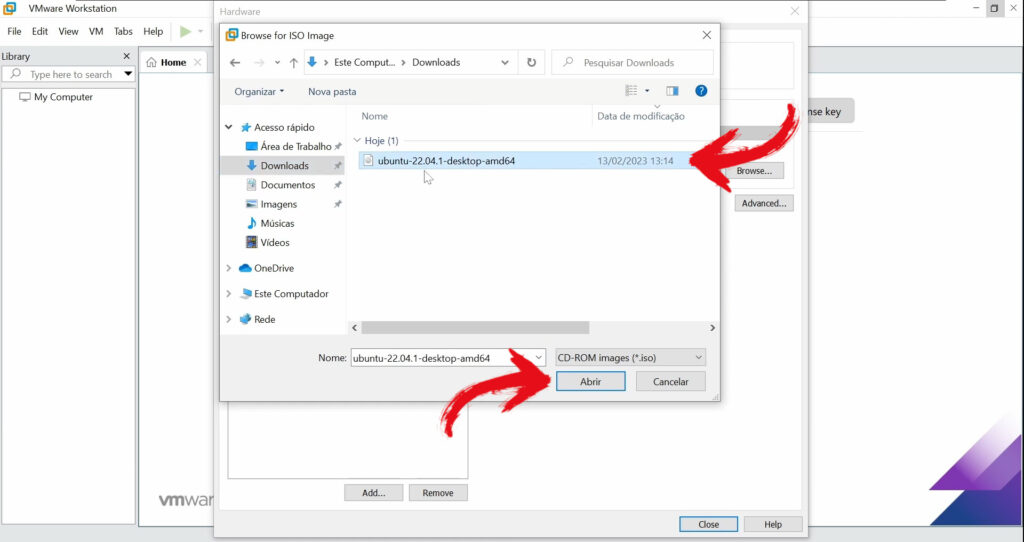
em Network Adapter > Device status > Network connection: você pode optar por colocar deixar a rede em NAT ou alterar para o modo bridged para trazer para a maquina virtual sua placa de rede real, escolha sua opção
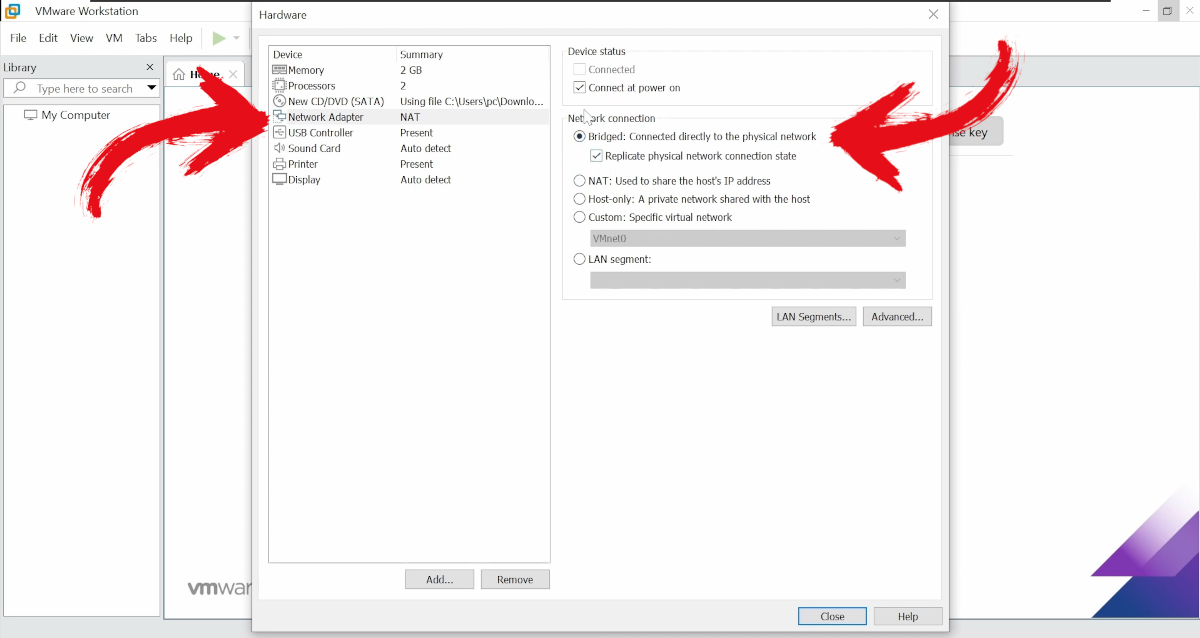
em Display > 3D graphics : marque a caixa ‘Accelerate 3D graphics’ para habilitar a aceleração 3d na maquina virtual, em ‘Graphics memory’ escolha a quantidade de memoria de vídeo que você vai disponibilizar para a maquina virtual, no nosso laboratório estamos utilizando nesse teste uma placa de vídeo da Gigabyte GeForce RTX 2060 Super 8GB Windforce OC integrado com 8GB GDDR6 com interface de memória de 256 bits. Escolha a quantidade de memoria de acordo com o seu hardware e “clique em close“
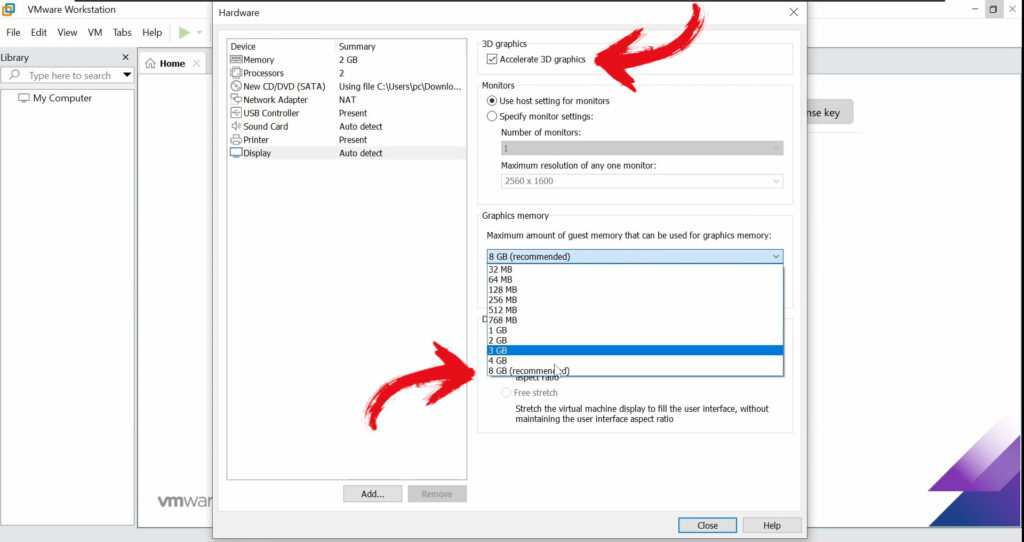
na próxima tela podemos finalizar o processo de configuração dessa maquina virtual “clique em finish“
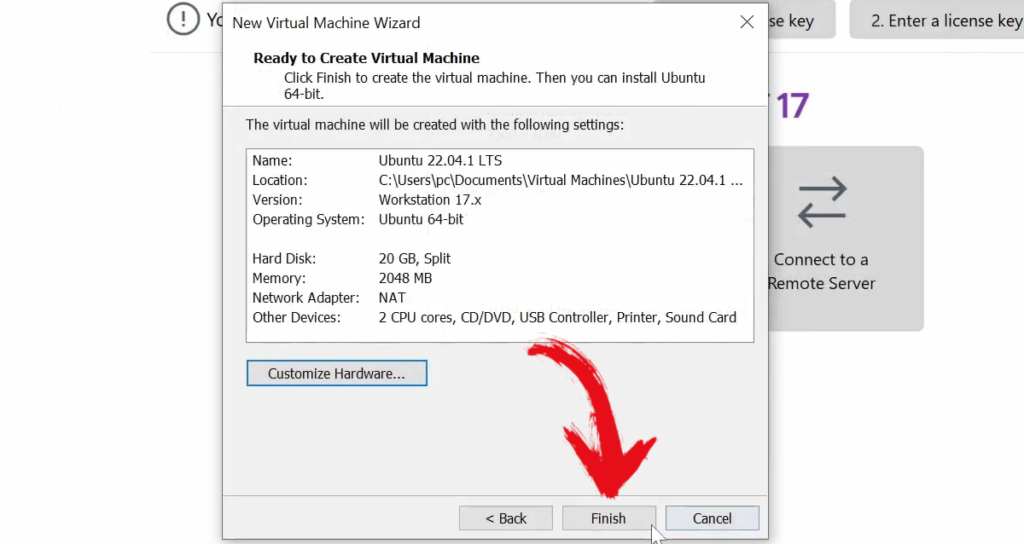
agora podemos iniciar a maquina virtual para fazer a instalação do Ubuntu “clique em Power on this virtual machine“
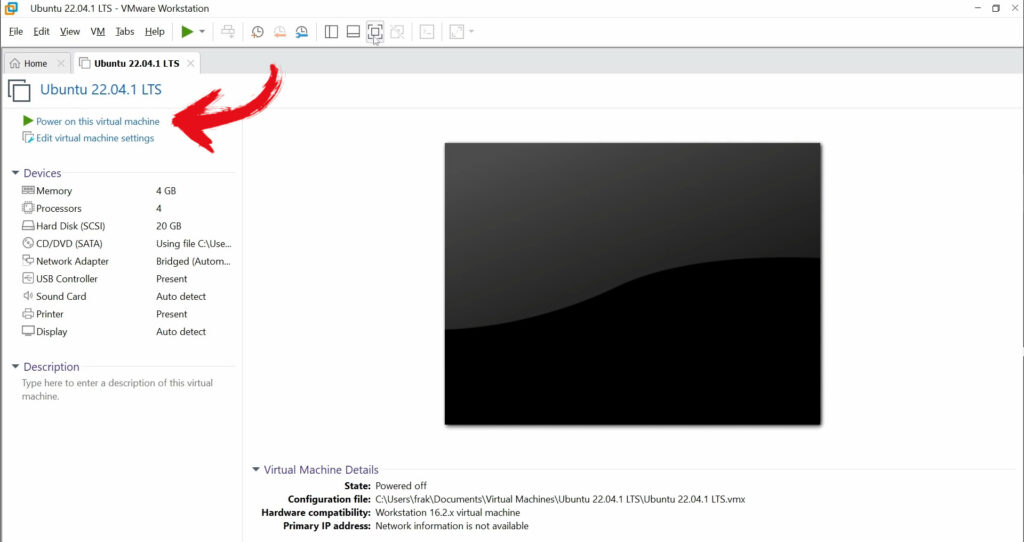
6. Instalando Ubuntu 22.04 no VMware workstation pro
ao iniciar a maquina virtual você vera a tela do GRUB porque definimos o boot primário na VM o arquivo .iso que baixamos no primeiro passo desse tutorial “clique em try or install Ubuntu“
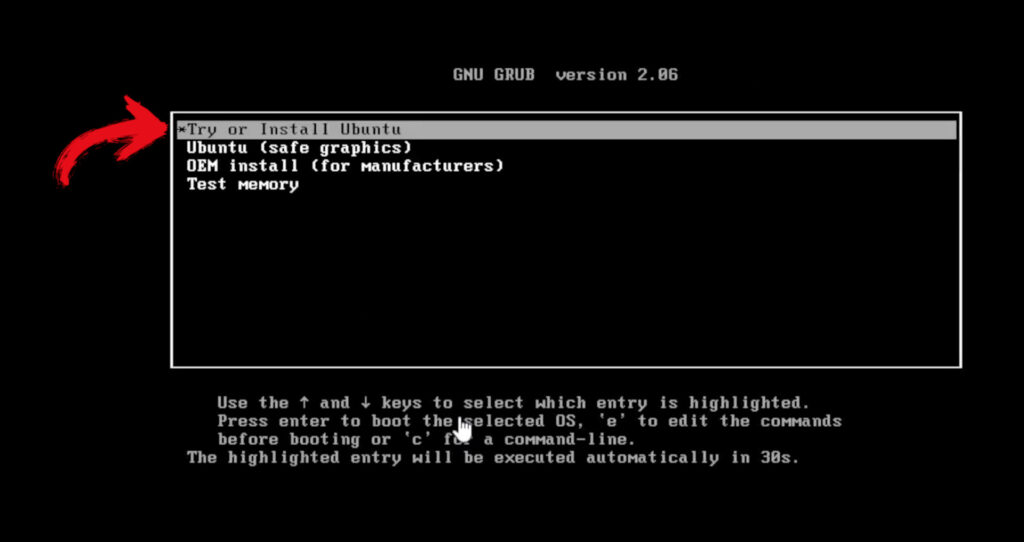
agora precisamos escolher a linguagem do sistema operacional e se vamos experimentar o Ubuntu fazer a instalação “clique em Instalar o Ubuntu”
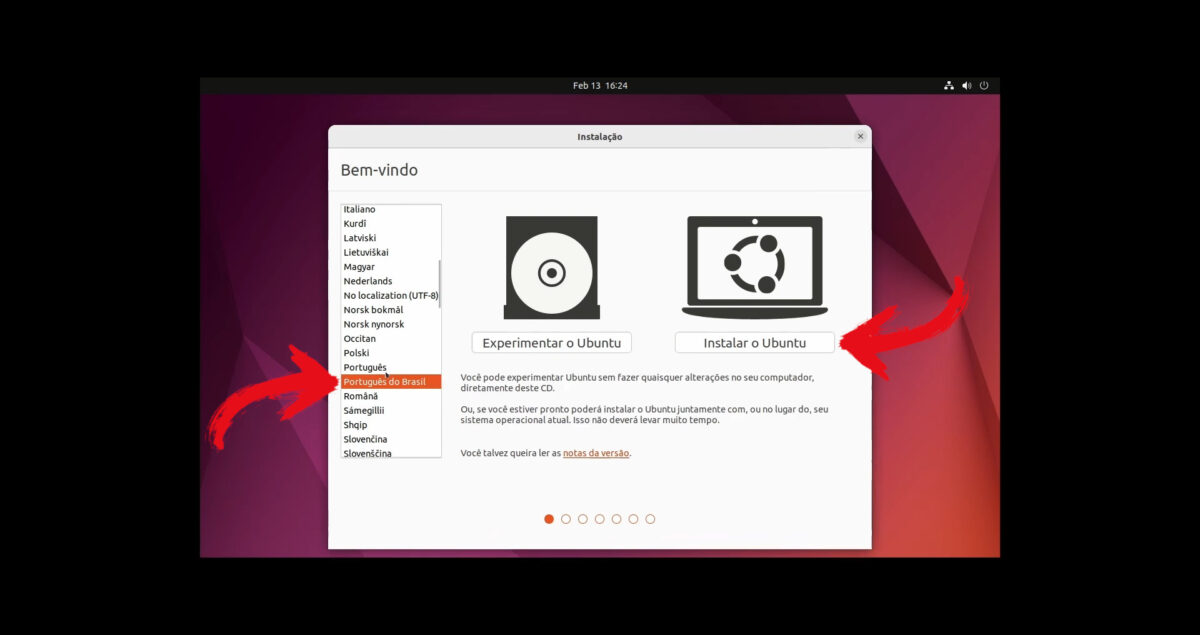
escolha o Layout do teclado e faça testes no campo indicado para verificar se esta correto “clique em continuar”
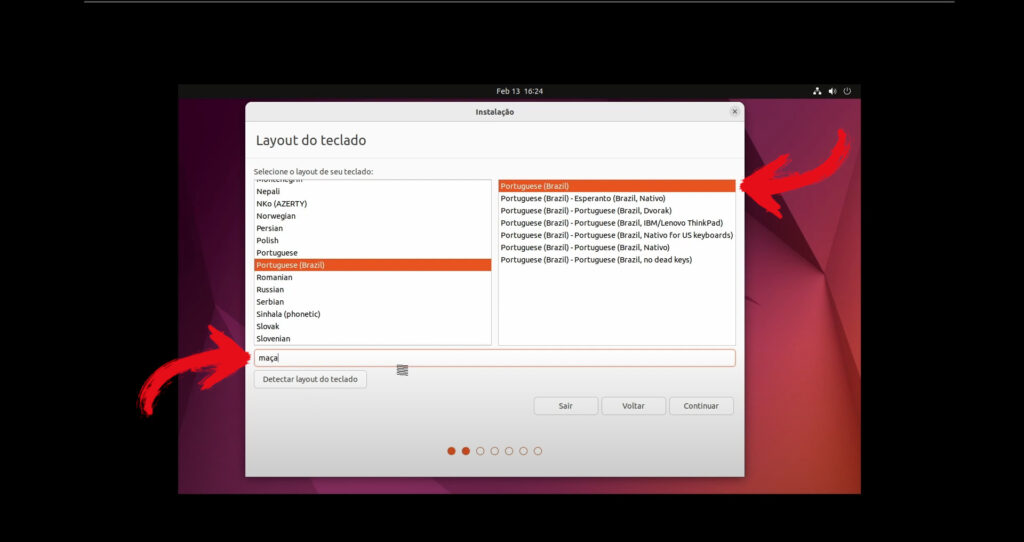
na próxima tela Atualização e outros aplicativos > Quais aplicações você gostaria de Instalar para começar? escolha a melhor opção para você, no nosso exemplo vamos escolher instalação mínima para que o vídeo fique mais dinâmico, mas caso você queira ver o Ubuntu com todos os aplicativos e utilitários escolhidos pela Canonical recomendamos que escolha a opção ‘instalação normal’. Em Outras opções recomendamos escolher baixar atualizações enquanto instala o Ubuntu e Instalar programas de terceiros para placas de vídeo, dispositivos WI-FI e outros formatos de mídia e “clique em continuar”
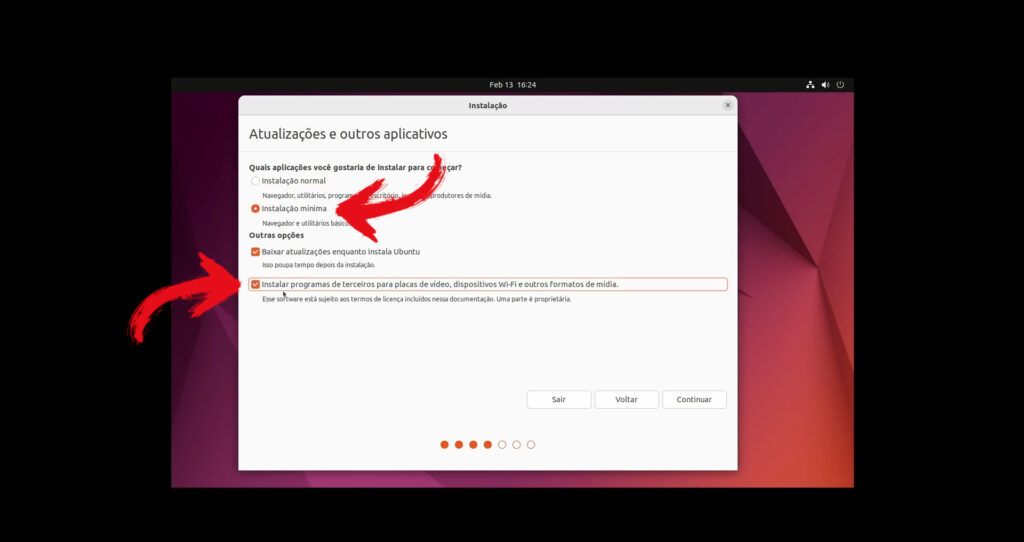
na próxima Tipo de instalação vamos escolher a primeira opção para apagar o disco e reinstalar o Ubuntu. “clique em instalar agora”
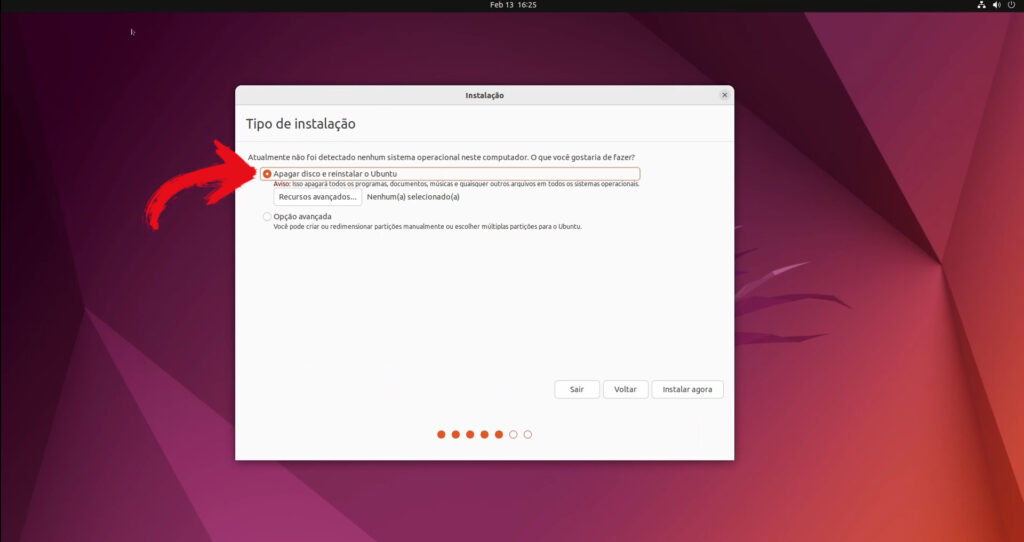
ira subir uma janela pop perguntando Escrever as mudanças nos discos? essa opção ira criar o particionamento de disco de forma automática, nessa opção você não vai precisar criar os particionamento pois o instalador fara tudo sozinho . “clique em continuar”
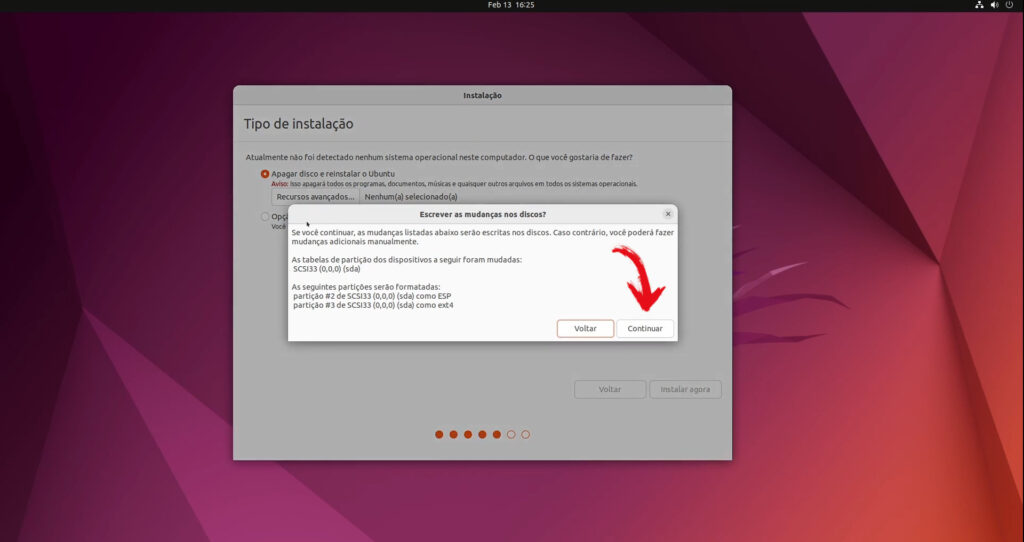
em Onde você está? normalmente é identificado automaticamente porque a instalação está sendo feita com conexão de rede na VM mas caso a sua localização não apareça de forma correta você pode escolher o local no mapa selecionando com o botão esquerdo do mause. “clique em continuar”
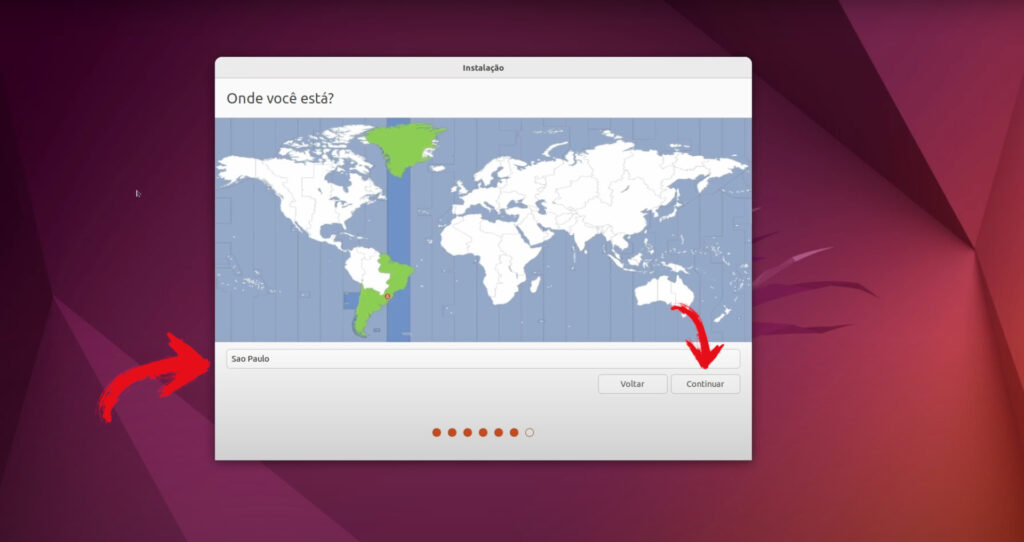
em Quem é você? preencha com as informações necessárias com seu nome nome do sistema e uma senha (recomendado) que marque a opção ‘Solicitar minha senha para entrar’, para que você consiga alterar de forma fácil entre o Xorg e Wayland e “clique em continuar”
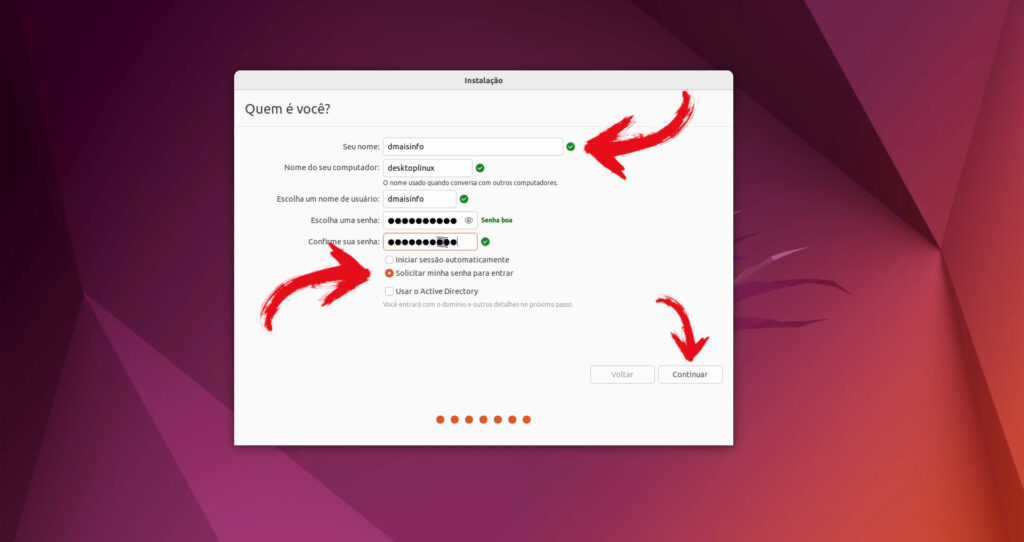
e aguarde a instalação do Ubuntu enquanto navega pelas novidades do sistema
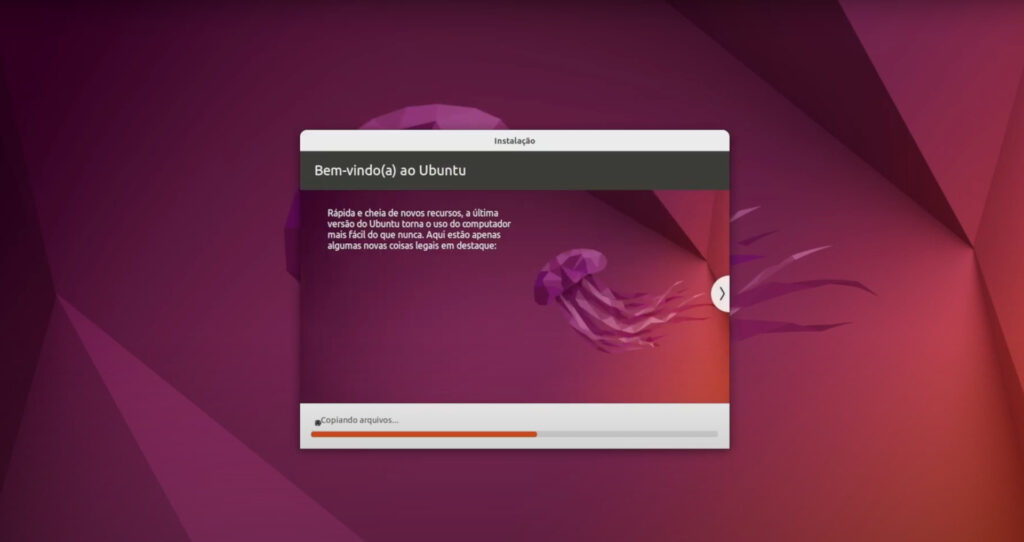
após a instalação ser concluída basta “clique em reiniciar agora”
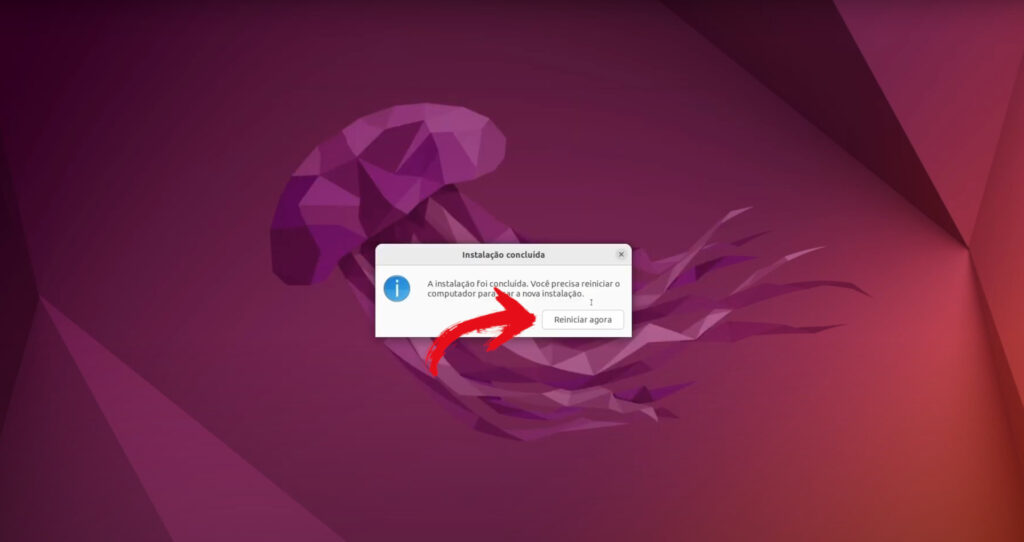
o instalador já vai automaticamente colocar o boot primário o HD “clique em ENTER“
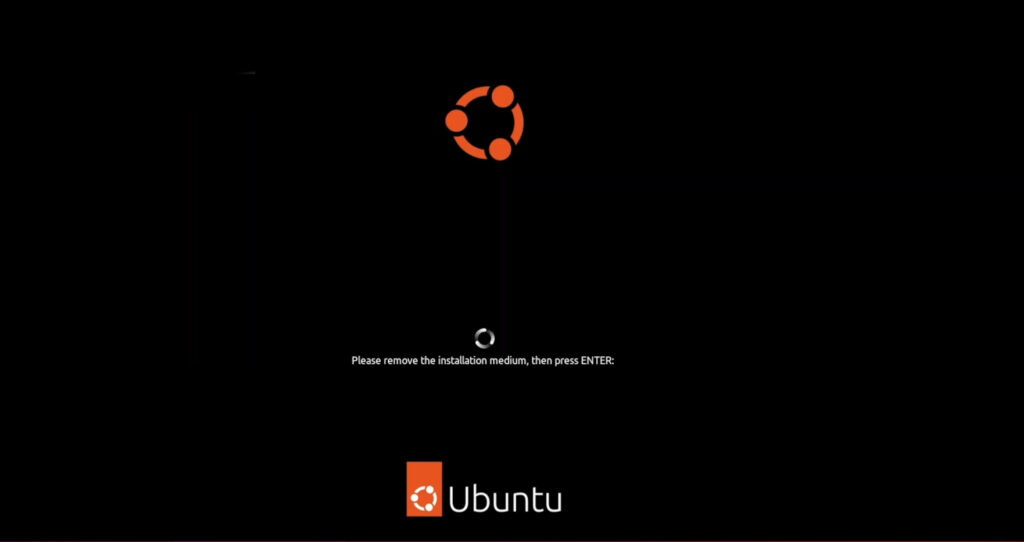
agora já podemos logar. no Ubuntu 22.04, para isso basta digitar a senha de usuário que foi criada na instalação do sistema digite sua senha e “pressione ENTER“
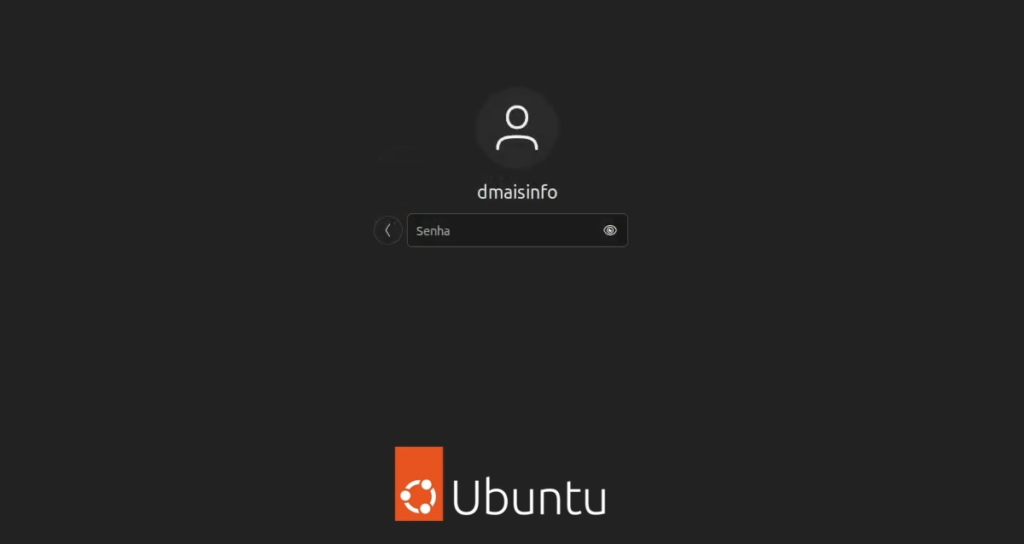
Ubuntu 22.04.2 LTS (Jammy Jellyfish) instalado no VMware Workstation Pro com sucesso